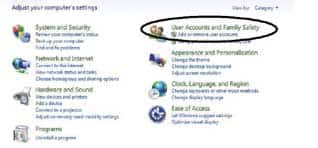
உங்களுடைய கம்ப்யூட்டரில் நீங்கள் விரும்பும் மாற்றங்களை மேற்கொள்ள முடியுமா? என் கம்ப்யூட்டரில் ஏன் முடியாது? என்று திருப்பி நீங்கள் கேட்டால், விண்டோஸ் சிஸ்டத்தினை நீங்கள் சரியாகப் புரிந்து கொள்ளவில்லை என்று பொருள். விண்டோஸ் ஆப்பரேட்டிங் சிஸ்டம் இரண்டு வகை அக்கவுண்ட் கொண்டுள்ளவர்களை அனுமதிக்கிறது. அவை standard and administrator. அட்மினிஸ்ட்ரேட்டர் அக்கவுண்ட் வைத்திருப்பவரே சிஸ்டம் பைல்களில் மாற்றங்களை ஏற்படுத்த முடியும். அவர் ஏற்படுத்தும் மாற்றங்கள், அந்தக் கம்ப்யூட்டரில் வேறு வகை அக்கவுண்ட் வைத்துப் பயன்படுத்துபவர்களின் அமைப்பை பாதிக்கலாம். இந்த இரு வகை அக்கவுண்ட்கள், உங்கள் கம்ப்யூட்டரைப் பாதுகாக்கத்தான் ஏற்படுத்தப்பட்டுள்ளது. இதனால் தான், மற்றவர்கள், உங்கள் கம்ப்யூட்டரில் எந்தவித மாற்றத்தினையும் ஏற்படுத்த முடியாது. முக்கியமான பைல்களை அழிக்க முடியாது. இஷ்டத்திற்கு ஆண்ட்டி வைரஸ் புரோகிராம்களை இன்ஸ்டால் செய்திட முடியாது.
சிஸ்டம் அமைப்புகளை மாற்றக் கூடிய சில புரோகிராம்களை, எடுத்துக் காட்டாக ரெஜிஸ்ட்ரி எடிட்டர் அல்லது மைக்ரோசாப்ட் மேனேஜ்மெண்ட் கன்சோல், நீங்கள் இயக்க முயற்சிக்கையில், முதலில் திரையில் தோன்றும் கட்டத்தில், இந்த புரோகிராம் உங்கள் கம்ப்யூட்டரில் மாற்றங்கள் ஏற்படுத்துவதனை அனுமதிக்கிறீர்களா? என்ற கேள்வி கேட்கப்படும். நீங்கள் அட்மினிஸ்ட்ரேட்டர் அக்கவுண்ட்டில், அந்தக் கம்ப்யூட்டரில் நுழையவில்லை என்றால், அந்த புரோகிராமினைத் திறக்கவும், மாற்றங்களை ஏற்படுத்தவும் உங்களுக்கு அனுமதி கிடைக்காது. பைல்களை அழிக்க முற்படுகையிலும், புரோகிராம்களை இன்ஸ்டால் செய்திட முயற்சிக்கையிலும் இதே போல அனுமதி மறுக்கப்படும்.
அனுமதி மறுக்கப்படும் இந்த புரோகிராம்களை இயக்குவதற்கும், புதிய சாப்ட்வேர் புரோகிராம்களை இன்ஸ்டால் செய்வதற்கும், உங்களைப் பற்றிய குறிப்பு தொகுதியை (profile), ஓர் அட்மினிஸ்ட்ரேட்டர் தொகுதியாக மாற்ற வேண்டும். உங்களால், அட்மினிஸ்ட்ரேட்டருக்கான சலுகைகளைப் பெறும் வகையில் நீங்கள் லாக் இன் செய்யவில்லை என்றால், முதலில் ஸ்டார்ட் மெனு திறக்கவும். பின்னர், “Shut Down” என்ற பட்டன் அருகே உள்ள, அம்புக்குறி ஐகானில் கிளிக் செய்திடவும். பின்னர், “Switch User” என்பதனைத் தேர்ந்தெடுத்து, எந்த வித profileல் நீங்கள் கம்ப்யூட்டரைப் பயன்படுத்த விரும்புகிறீர்களோ, அதனையும் தேர்ந்தெடுக்கவும். கம்ப்யூட்டரில் உள்ள அக்கவுண்ட் ஆப்ஷன்ஸ் பிரிவை அணுக, மீண்டும் ஸ்டார்ட் மெனு திரும்பி, கண்ட்ரோல் பேனல் பட்டனை அழுத்தவும்.
கண்ட்ரோல் பேனல் மெனுவில், பச்சை நிறத்தில் உள்ள “User Accounts and Family Safety ,""தலைப்பில் கிளிக் செய்திடவும். இது விண்டோவில், மேல் வலது மூலையில் இருக்கும். இதில் “User Accounts” என்பதில் கிளிக் செய்து, ஆப்ஷன்ஸ் பெறவும். அடுத்து நீல வண்ணத்தில் தரப்பட்டிருக்கும் “Change Your Account Type,” என்ற லிங்க்கில் கிளிக் செய்திடவும். இது “Make Changes To Your User Account” என்பதன் கீழாகக் கிடைக்கும். இனி உங்கள் profile ஐ அட்மினிஸ்ட்ரேட்டர் அக்கவுண்ட்டாக மாற்ற, “Administrator” என்னும் ரேடியோ பட்டனில் கிளிக் செய்திடவும். அதன் பின் விண்டோவின் கீழாக உள்ள “Change Account Type” என்னும் பட்டனில் கிளிக் செய்திடவும்.
சில வேளைகளில், அட்மினிஸ்ட்ரேட்டர் அக்கவுண்ட்டில் நுழைவதனாலேயே, ஆப்பரேட்டிங் சிஸ்டத்தின் அனைத்து பைல்களையும் அணுக முடியாது. சில புரோகிராம்களை இயக்கும் முன், அதனை அட்மினிஸ்ட்ரேட்டராக இயக்க விரும்புவதனைச் சுட்டிக் காட்ட வேண்டும். சில சாப்ட்வேர் புரோகிராம்கள் இந்த ஆப்ஷனைக் கேட்கும். விஸ்டா மற்றும் விண்டோஸ் 7 சிஸ்டங்களில், சில செக்யூரிட்டி புரோகிராம்கள் இந்த சோதனையை நடத்தும்.
ஏதேனும் சில புரோகிராம்கள், அட்மினிஸ்ட்ரேட்டர் ஆக லாக் இன் ஆன பின்னரும், அதன் முழு வசதிகளையும் பயன்படுத்த அனுமதிக்கவில்லை என்றால், அதன் டெஸ்க்டாப் ஐகானில், ரைட் கிளிக் செய்து, Run as Administrator என்ற ஆப்ஷனைத் தேர்ந்தெடுத்துப் பின் இயக்க வேண்டும். அட்மினிஸ்ட்ரேட்டர்
அக்கவுண்ட்டிற்கு சிஸ்டம் பைல்களை மாற்றும் அனுமதி தரப்படுவதால், நம் அன்றாட பணிகளுக்கு, மைக்ரோசாப்ட், ஸ்டாண்டர்ட் அக்கவுண்ட் ஒன்றைப் பயன்படுத்தும்படி பரிந்துரைக்கிறது. இதனால் சில வசதிக் குறைவுகள் ஏற்பட்டாலும், ஸ்பைவேர் மற்றும் வைரஸ் புரோகிராம்கள், உங்கள் கம்ப்யூட்டரில் தங்கள் ஆளுமையை ஏற்படுத்துவது சிரமமாக மாறும். ஏன், முடியாமலே போகலாம்.
சிஸ்டம் அமைப்புகளை மாற்றக் கூடிய சில புரோகிராம்களை, எடுத்துக் காட்டாக ரெஜிஸ்ட்ரி எடிட்டர் அல்லது மைக்ரோசாப்ட் மேனேஜ்மெண்ட் கன்சோல், நீங்கள் இயக்க முயற்சிக்கையில், முதலில் திரையில் தோன்றும் கட்டத்தில், இந்த புரோகிராம் உங்கள் கம்ப்யூட்டரில் மாற்றங்கள் ஏற்படுத்துவதனை அனுமதிக்கிறீர்களா? என்ற கேள்வி கேட்கப்படும். நீங்கள் அட்மினிஸ்ட்ரேட்டர் அக்கவுண்ட்டில், அந்தக் கம்ப்யூட்டரில் நுழையவில்லை என்றால், அந்த புரோகிராமினைத் திறக்கவும், மாற்றங்களை ஏற்படுத்தவும் உங்களுக்கு அனுமதி கிடைக்காது. பைல்களை அழிக்க முற்படுகையிலும், புரோகிராம்களை இன்ஸ்டால் செய்திட முயற்சிக்கையிலும் இதே போல அனுமதி மறுக்கப்படும்.
அனுமதி மறுக்கப்படும் இந்த புரோகிராம்களை இயக்குவதற்கும், புதிய சாப்ட்வேர் புரோகிராம்களை இன்ஸ்டால் செய்வதற்கும், உங்களைப் பற்றிய குறிப்பு தொகுதியை (profile), ஓர் அட்மினிஸ்ட்ரேட்டர் தொகுதியாக மாற்ற வேண்டும். உங்களால், அட்மினிஸ்ட்ரேட்டருக்கான சலுகைகளைப் பெறும் வகையில் நீங்கள் லாக் இன் செய்யவில்லை என்றால், முதலில் ஸ்டார்ட் மெனு திறக்கவும். பின்னர், “Shut Down” என்ற பட்டன் அருகே உள்ள, அம்புக்குறி ஐகானில் கிளிக் செய்திடவும். பின்னர், “Switch User” என்பதனைத் தேர்ந்தெடுத்து, எந்த வித profileல் நீங்கள் கம்ப்யூட்டரைப் பயன்படுத்த விரும்புகிறீர்களோ, அதனையும் தேர்ந்தெடுக்கவும். கம்ப்யூட்டரில் உள்ள அக்கவுண்ட் ஆப்ஷன்ஸ் பிரிவை அணுக, மீண்டும் ஸ்டார்ட் மெனு திரும்பி, கண்ட்ரோல் பேனல் பட்டனை அழுத்தவும்.
கண்ட்ரோல் பேனல் மெனுவில், பச்சை நிறத்தில் உள்ள “User Accounts and Family Safety ,""தலைப்பில் கிளிக் செய்திடவும். இது விண்டோவில், மேல் வலது மூலையில் இருக்கும். இதில் “User Accounts” என்பதில் கிளிக் செய்து, ஆப்ஷன்ஸ் பெறவும். அடுத்து நீல வண்ணத்தில் தரப்பட்டிருக்கும் “Change Your Account Type,” என்ற லிங்க்கில் கிளிக் செய்திடவும். இது “Make Changes To Your User Account” என்பதன் கீழாகக் கிடைக்கும். இனி உங்கள் profile ஐ அட்மினிஸ்ட்ரேட்டர் அக்கவுண்ட்டாக மாற்ற, “Administrator” என்னும் ரேடியோ பட்டனில் கிளிக் செய்திடவும். அதன் பின் விண்டோவின் கீழாக உள்ள “Change Account Type” என்னும் பட்டனில் கிளிக் செய்திடவும்.
சில வேளைகளில், அட்மினிஸ்ட்ரேட்டர் அக்கவுண்ட்டில் நுழைவதனாலேயே, ஆப்பரேட்டிங் சிஸ்டத்தின் அனைத்து பைல்களையும் அணுக முடியாது. சில புரோகிராம்களை இயக்கும் முன், அதனை அட்மினிஸ்ட்ரேட்டராக இயக்க விரும்புவதனைச் சுட்டிக் காட்ட வேண்டும். சில சாப்ட்வேர் புரோகிராம்கள் இந்த ஆப்ஷனைக் கேட்கும். விஸ்டா மற்றும் விண்டோஸ் 7 சிஸ்டங்களில், சில செக்யூரிட்டி புரோகிராம்கள் இந்த சோதனையை நடத்தும்.
ஏதேனும் சில புரோகிராம்கள், அட்மினிஸ்ட்ரேட்டர் ஆக லாக் இன் ஆன பின்னரும், அதன் முழு வசதிகளையும் பயன்படுத்த அனுமதிக்கவில்லை என்றால், அதன் டெஸ்க்டாப் ஐகானில், ரைட் கிளிக் செய்து, Run as Administrator என்ற ஆப்ஷனைத் தேர்ந்தெடுத்துப் பின் இயக்க வேண்டும். அட்மினிஸ்ட்ரேட்டர்
அக்கவுண்ட்டிற்கு சிஸ்டம் பைல்களை மாற்றும் அனுமதி தரப்படுவதால், நம் அன்றாட பணிகளுக்கு, மைக்ரோசாப்ட், ஸ்டாண்டர்ட் அக்கவுண்ட் ஒன்றைப் பயன்படுத்தும்படி பரிந்துரைக்கிறது. இதனால் சில வசதிக் குறைவுகள் ஏற்பட்டாலும், ஸ்பைவேர் மற்றும் வைரஸ் புரோகிராம்கள், உங்கள் கம்ப்யூட்டரில் தங்கள் ஆளுமையை ஏற்படுத்துவது சிரமமாக மாறும். ஏன், முடியாமலே போகலாம்.
No comments:
Post a Comment