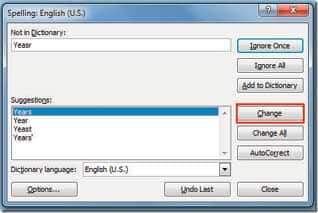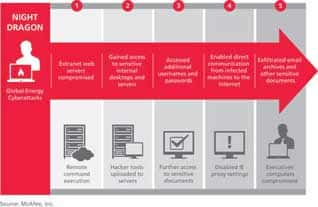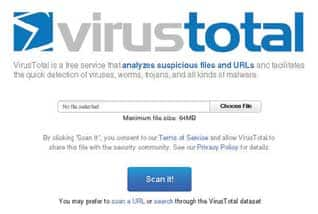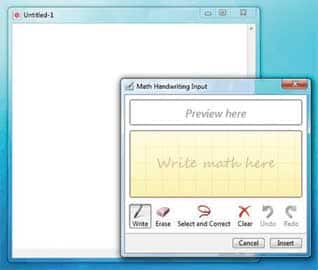புத்தம் புதிய பெர்சனல் கம்ப்யூட்டர் ஒன்றை வாங்கி, வீடு அல்லது அலுவலகத்திற்குக் கொண்டு வந்து, ஆசையுடன் அதில் தேவையான சாப்ட்வேர் புரோகிராம்களைப் பதியத் தொடங்குகிறீர்களா! இது நமக்கு மகிழ்ச்சி தரும் அனுபவமாகவே இருக்கும். நாம் விரும்பும் புரோகிராம்களை அமைத்து இயக்கலாம். அது சமையலுக்கான குறிப்புகளைத் தரும் புரோகிராமாக இருக்கலாம். வங்கி கணக்குகளைப் பராமரிக்கும் திட்டமாகவும் இருக்கலாம். ஆனால், எல்லாருக்கும் பயன்தரும் வகையில் சில புரோகிராம்கள் உள்ளன. இவற்றை அனைவருமே தங்கள் பெர்சனல் கம்ப்யூட்டர்களில் அமைத்துக் கொள்வது நல்லது.
அதுவும் அவை இலவசமாகவே கிடைக்கின்றன என்ற நிலையில், நிச்சயமாய் கம்ப்யூட்டரில் இடம் பெற வேண்டும். அவற்றை இங்கு காணலாம்.
அதுவும் அவை இலவசமாகவே கிடைக்கின்றன என்ற நிலையில், நிச்சயமாய் கம்ப்யூட்டரில் இடம் பெற வேண்டும். அவற்றை இங்கு காணலாம்.
1. பிரவுசர்: சாப்ட்வேர் புரோகிராம்களை அமைத்திட, இணையத்தை நாட வேண்டி வரலாம். அதற்கு உங்களுக்குத் தேவை ஒரு பிரவுசர். விண்டோஸ் தொகுப்புடன் வரும் இன்டர்நெட் எக்ஸ்புளோரர் இதில் உங்களுக்கு உதவலாம். இல்லை, நான் ஏற்கனவே பழகிய ஷூ தான் என் காலுக்குச் சரியாக இருக்கும் என்று எண்ணுபவராக நீங்கள் இருந்தால், உங்களுக்குப் பிடித்தமான பயர்பாக்ஸ் அல்லது குரோம் பிரவுசரை அமைத்து இயக்குங்கள்.
2. ஆண்ட்டி வைரஸ்: இணையத்துடன் தொடர்பு கொள்வதாக இருந்தாலும், யு.எஸ்.பி. ட்ரைவ் ஒன்றை இணைத்து பைல் பரிமாறிக் கொள்வதாக இருந்தாலும், உங்களுக்குத் தேவை மால்வேர்களையும் வைரஸ்களையும் கண்டறிந்து எச்சரித்து பாதுகாக்கும் ஆண்ட்டி வைரஸ் சாப்ட்வேர் தொகுப்புகளாகும். விண்டோஸ் 8 சிஸ்டத்தில் Windows Defender என்னும் ஆண்ட்டி வைரஸ் சாப்ட்வேர், மாறா நிலையில் தானாகவே பதிந்து கொண்டு, உங்கள் கம்ப்யூட்டரில் இயங்கும். ஆனால், இது வைரஸ்களுக்கு எதிரான நடவடிக்கை எடுப்பதில் அவ்வளவு சிறப்பாகச் செயல்படவில்லை என்பது பலரின் குற்றச்சாட்டு. எனவே, மூன்றாவது நிலை நிறுவனங்களின் இலவச ஆண்ட்டி வைரஸ் சாப்ட்வேர் தொகுப்புகளை, இறக்கிப் பதிந்து அப்டேட் செய்து கொள்ளுங்கள். இந்த வகையில், இலவசமாகக் கிடைக்கும் ஏவிஜி ஆண்ட்டி வைரஸ் தொகுப்பு சிறப்பான வகையில் செயல்படுவதாகக் கண்டறியப்பட்டுள்ளது. Avast Antivirus Free புரோகிராமும் இதே போல செயல்படுகிறது. எனவே இதனையும் பயன்படுத்தலாம். இதே போல, மால்வேர் புரோகிராம்களுக்கு எதிரான பாதுகாப்பினைத் தருவதாக, Malwarebytes AntiMalware Free என்ற புரோகிராம் கண்டறியப்பட்டுள்ளது. இந்த புரோகிராம், புதிய மால்வேர்கள் இயங்கியத் தொடங்கிய முதல் நாளே அதனைக் கண்டறிந்து தடுக்கும் வகையில் வடிவமைக்கப்பட்டுள்ளது. பொதுவாக, ஆண்ட்டி வைரஸ் அல்லது மால்வேர் புரோகிராம்களில் ஒரு புரோகிராம் மட்டுமே முழுமையான பாதுகாப்பினைத் தராது. ஆனால், ஒரே நேரத்தில் இரண்டு ஆண்ட்டி வைரஸ் புரோகிராம்களை இயக்கக் கூடாது. எனவே, ஒன்றுக்கு மேற்பட்ட புரோகிராம்களைப் பதிந்து வைத்து, ஒன்றை நிறுத்தி இன்னொன்றை இயக்கி நம் கம்ப்யூட்டரைப் பாதுகாக்கலாம். இவற்றைப் பெற avast.en.softonic.com/download?// free.avg.com/inen/download என்ற முகவரிகளில் உள்ள இணைய தளங்களை நாடவும்.
3. தேவையற்ற சாப்ட்வேர் நீக்கி (PC Decrapifier): நம் பெர்சனல் கம்ப்யூட்டரை நமக்கு விற்பனை செய்திடும் நிறுவனம், நமக்கு உதவுவதாகக் கூறி, பல புரோகிராம்களை, தேவை இல்லாமலேயே பதிந்து அனுப்பும். இவற்றை bloatware என அழைக்கின்றனர். இவற்றை நாம் எப்படி அறிந்து நீக்குவது? இதனை அறிந்து நமக்குப் பட்டியலிட, நமக்குக் கிடைக்கும் புரோகிராம் PC Decrapifier. இந்த சிறிய புரோகிராமினை இன்ஸ்டால் செய்து இயக்கினால், நம் கம்ப்யூட்டரில் உள்ள தேவையற்ற புரோகிராம்கள் அனைத்தையும் பட்டியலிடும். பின்னர், நாமாக, தேவையற்றதை நீக்கிவிடலாம்.
4. வழி திறக்கும் Unlocker: புரோகிராம் ஒன்றை தேவையற்றது எனக் கருதி, அதனை அன் இன்ஸ்டால் செய்திட முயன்றால், நீக்கிட முயற்சி எடுத்தால், விண்டோஸ், இதற்கு ""உனக்கு அனுமதி இல்லை, புரோகிராம் பயன்பாட்டில் உள்ளது” என நமக்குத் தடை போடலாம். அந்நிலையில் என்ன செய்வது? இந்த வகையில் உதவிட நமக்குக் கிடைக்கும் புரோகிராம் Unlocker.. இதனை இயக்கினால், மறுக்கும் புரோகிராமினை வெட்டிச் சாய்க்கும் வகையில் உங்கள் முன் நிறுத்தும். பின் எளிதாக நீக்கிவிடலாம். இதனைப் பெற pcdecrapifier.com/download என்ற இணைய தளம் செல்லவும்.
5. மீட்டெடுக்கும் ரெகுவா (Recuva): சில வேளைகளில் நமக்குத் தேவைப்படும் பைல்கள் அல்லது புரோகிராம்களை, அவசரப்பட்டு நீக்கிவிடுவோம். அதன் பின்னர், கைகளைப் பிசைந்து கொண்டு கம்ப்யூட்டர் ஸ்கிரீனை முறைப்போம். இந்தச் சூழ்நிலையில் நமக்கு உதவும் புரோகிராம் ரெகுவா. அழித்த பைல்களை மீட்டெடுக்கும் புரோகிராம். இதனை இயக்கினால், அழித்த புரோகிராம்களில் எவற்றை மீட்டெடுக்கலாம் எனப் பட்டியல் தந்து நம் விருப்பப்படி அவற்றை மீட்டுத் தரும். ஆனால், "file shredder” போன்ற டூல்களால், பைல்கள் அழிக்கப்பட்டிருந்தால், ரெகுவா மீட்டெடுக்காது. Piriform நிறுவனம் இதனை இலவசமாக வழங்குகிறது. இந்த புரோகிராமினை இலவசமாகப் பெற நீங்கள் செல்ல வேண்டிய இணைய தளம் recuva.en.softonic.com
6. சிகிளீனர் (CCleaner): Piriform நிறுவனம் வழங்கும் இன்னொரு இணையற்ற உதவிடும் புரோகிராம் சிகிளீனர். நம் பெர்சனல் கம்ப்யூட்டரில் சேரும் குப்பைகளை நீக்கி, மிக அழகாக வைத்திடும் புரோகிராம். தற்காலிக பைல்கள், தேவையற்ற குக்கீகள், ஹிஸ்டரி பைல்கள், ரெஜிஸ்ட்ரியில் தங்கும் குறியீடு வரிகள் என அனைத்தையும் நீக்கும். புரோகிராம்களை அன் இன்ஸ்டால் செய்வதிலும் இது உதவும். எந்தவிதமான மிச்சம் மீதி துணை பைல்கள் எதுவும் தங்கவிடாமல், புரோகிராம்களை அன் இன்ஸ்டால் செய்திடும். இதுவும் இலவசமே. கூடுதல் வசதிகளுடன் கூடிய சிகிளீனர், புரோகிராமினைக் கட்டணம் செலுத்திப் பெறலாம். இந்த புரோகிராமினை http://www.piriform.com/ என்ற இணைய தளம் சென்று டவுண்லோட் செய்து கொள்ளலாம்.
7. சாப்ட்வேர் இன்ஸ்பெக்டர் (Secunia PSI Personal Software Inspector): எந்த காவல் துறை புரோகிராம் என எண்ணுகிறீர்களா? நீங்கள் பயன்படுத்தும் பயன்பாட்டு சாப்ட்வேர் புரோகிராம்கள் அனைத்தும், அவ்வப்போது அப்டேட் செய்யப்பட்டு இயக்கப்பட வேண்டும். இல்லையேல், இடையே கிடைக்கும் இடைவெளியில், மால்வேர் அல்லது வைரஸ் புரோகிராம்கள் புகுந்து, உங்கள் கம்ப்யூட்டரை உங்கள் கட்டுப்பாட்டிலிருந்து கொண்டு சென்றுவிடும். உங்களின் புரோகிராம்கள் அவ்வப்போது அப்டேட் செய்யப்படுகின்றனவா என்ற கண்காணிப்பை மேற்கொள்ளும் பணியினை செகுனியா பி.எஸ்.ஐ. புரோகிராம் மேற்கொள்கிறது. இது கம்ப்யூட்டர் இயங்கும்போது, அமைதியாக பின்னணியில் இயங்கும். உங்கள் சாப்ட்வேர் தொகுப்புகளுக்கான பேட்ச் பைல்களைப் பெற்று, அவற்றை அப்டேட் செய்திடும். இயலவில்லை என்றால், இது போல பேட்ச் பைல் உள்ளது, நீங்களாக அப்டேட் செய்திடுங்கள் என்று எச்சரிக்கை செய்தி தரும். உங்கள் பெர்சனல் கம்ப்யூட்டரை என்றைக்கும் அப்டேட்டாக வைத்திருக்க இந்த இன்ஸ்பெக்டர் உதவும். secunia.com/products/consumer/ psi/? என்ற தளம் சென்றால், இதனைப் பெறலாம்.