Microsoft Access is a database software package. Adatabase is an organized collection of records. Telephone and address books are examples of paper databases. With Access, you can create a computerized database. For example, you can use Access to organize the students who attend a school, the courses they take, and the instructors who teach them. After you create an Access database, you can search it, manipulate it, and extract information from it. This lesson introduces you to Access windows and teaches you how to create a database.
You use windows to interact with Access. To begin, start Access 2007. You screen will look similar to the one shown here.
Northwind is a sample database you can download from the Microsoft website. I will use the Northwind database to introduce you to Access windows. If the Northwind database is already on your system, open it, otherwise download it and then open it.
- Click the Microsoft Office button. A menu appears.
- Click Open. The Open dialog box appears.
- Locate the Northwind database.
- Click the Open button. Access opens the Northwind database.
- Click Sample. The Northwind 2007 icon appears in the center of the window.
- Click the Northwind icon.
- Click the Browse button. The File New Database window appears.
- Locate the folder in which you want to save the Northwind database.
- Click OK. The File New Database window closes.
- Click Create. Access creates the Northwind database and opens it.
It is possible for an Access database to contain malicious code, such as a computer virus. Access has security settings that disable code and display a security warning when you open a database. If you know a database is trustworthy, you can perform the following steps to enable it. You may need to enable the Northwind database.
- Click the Options button. The Microsoft Office Security Options dialog box appears.
- Click Enable This Content.
- Click OK. Access enables the content. If you are enabling the Northwind database, the Login dialog box appears.
- Click Login. Access opens the Northwind database.
If you know a database is safe, you can store it in a trusted location. Databases stored in trusted locations do not require you to enable security.
- Click the Microsoft Office button. A menu appears.
- Click Access Options in the bottom-right corner. The Access Options pane appears.
- Click Trust Center.
- Click Trust Center Settings.
- Click Trusted Locations.
- Click Add New Locations. The Microsoft Office Trusted Location dialog box appears.
- Enter the path to the location you want to trust, or click Browse to locate the folder.
- If you want to trust subfolders, select The Subfolders Of This Location Are Also Trusted.
- Click OK. The location is now a trusted location.
- Click OK again.
- Click OK. You have created a trusted location.
The Access window used in this example has been set up to make it easier to explain. This section shows you how to set up your window so that it matches the example. If you are not already logged in to Northwind, click the Login button.
An Access database consists of the following objects: tables, queries, forms, reports, macros, and modules. The Navigation pane displays the objects in a database.
- Click the double right-arrows
 to open it. The arrows change to double left-arrows
to open it. The arrows change to double left-arrows  .
.
- Click the double left-arrows
 to close it. The arrows change to double right-arrows
to close it. The arrows change to double right-arrows  .
.
In this example, the objects are organized by type, which is not the default setting. You may want to organize the objects in your database by type also. You can use the down-arrow on the top of the Navigation pane to change the manner in which objects are organized.
- Click the All Access Objects button on the Navigation pane. A menu appears.
- Click Object Type. Access displays the objects in the database by type.
The Access window with the Northwind database open is shown here.
 Note:
Note: Your window probably does not look exactly like the one shown. In Access 2007, the window display depends on the size of the window, the size of your monitor, and the resolution to which your monitor is set. Resolution determines how much information your computer monitor can display. If you use a low resolution, you can fit less information on your screen, but the size of your text and images are larger. If you use a high resolution, you can fit more information on your screen, but the size of the text and images are smaller. Also, you can use settings in Access 2007, Windows Vista, and Windows XP to change the color and style of your windows.
In the upper-left corner of the Access window is the Microsoft Office button. When you click the button, a menu appears. You can use the menu to create a new file, open an existing file, save a file, and perform many other tasks.
Next to the Microsoft Office button is the Quick Access toolbar. The Quick Access toolbar provides you with access to commands you frequently use. By default, Save, Undo, and Redo appear on the Quick Access toolbar. You use Save to save an object, Undo to roll back an action you have taken, and Redo to reapply an action you have rolled back.
The Title bar is located at the top in the center of the Access window. The Title bar displays the name of the database on which you are currently working.
The Ribbon
You use commands to tell Access what to do. In Access 2007, you use the Ribbon to issue commands. The Ribbon is located near the top of the Access window, below the Quick Access toolbar. At the top of the Ribbon are several tabs; clicking a tab displays related command groups. Within each group are related
command buttons. You click buttons to issue commands or to access menus and dialog boxes. You may also find a dialog box launcher

in the bottom-right corner of a group. When you click the dialog box launcher

, a dialog box makes additional commands available.
- You click the double down-arrows
 to view objects. The double down-arrows change to double up-arrows
to view objects. The double down-arrows change to double up-arrows  .
.
- You click the double up-arrows
 to hide objects. The double up-arrows change to double down-arrows
to hide objects. The double up-arrows change to double down-arrows  .
.
As stated earlier, the Navigation pane stores the objects in your database: tables, queries, forms, reports, macros, and modules. Objects always display with an icon to the right. The icon tells you the object type:

table,

query,

form,

report,

macro, and

module.
Objects
|
| Tables | In Access, data is stored in tables. A table is a set of columns and rows, with each column referred to as a field. Each value in a field represents a single type of data. Each row of a table is referred to as a record. |
| Queries | You use queries to retrieve specific data from your database and to answer questions about your data. For example, you can use a query to find the names of the employees in your database who live in a particular state. |
| Forms | Forms give you the ability to choose the format and arrangement of fields. You can use a form to enter, edit, and display data. |
| Reports | Reports organize or summarize your data so you can print it or view it onscreen. You often use reports when you want to analyze your data or present your data to others. |
| Macros | Macros give you the ability to automate tasks. You can use a macro to add functionality to a form, report, or control. |
| Modules | Like macros, modules give you the ability to automate tasks and add functionality to a form, report, or control. Macros are created by choosing from a list of macro actions, whereas modules are written in Visual Basic for Applications. |
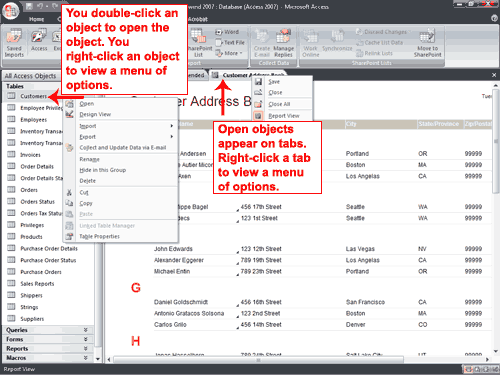
You double-click an object to open the object. You right-click an object to view a menu of options. You can use the menu to do such things as open objects, rename objects, and delete objects.
Objects that are open appear on tabs. Right-click a tab to view a menu of options you can perform, such as save the object, close the object, or change the view.
A view is a way of looking at an object. For example, in Access, data is stored in tables. Two of the possible ways you can view a table are Datasheet view and Design view. You can see the data contained in a table in Datasheet view. You can see the design of a table in Design view. When you open an object, buttons appear in the lower-right corner of the Access window. You can use the View button on the Home tab to change views, or you can click the proper button in the lower-right corner of the window.
This completes the introduction to Access using the Northwind database. The following describes how you close a database and exit Access.
To close a database:
- Click the Microsoft Office button. A menu appears.
- Click Close Database. Access closes the database.
To exit Access:
- Click the Microsoft Office button. A menu appears.
- Click Exit Access. You exit Access.
When you start Access, the Getting Started With Microsoft Office Access screen appears. You can use this screen to create a database. Within a database, you can do such things as enter data, create reports, and retrieve data. You can create a blank database or you can use one of the templates provided by Microsoft. When you use a template, Access creates forms you can use to enter data, reports you can use to retrieve data, and more. You can modify the forms, reports, and other objects to suit your needs. This tutorial will teach you how.
The following templates are included with Access: Assets, Contacts, Events, Faculty, Issues, Marketing Projects, Projects, Sales Pipeline, Students, and Tasks. Other templates are available online. Each template creates a database related to the title. For example, the Faculty template creates a faculty database that includes tables, queries, forms, and reports related to faculty. In Access, you use tables to store data, queries to retrieve data, forms to enter data, and reports to display data.
- Start Access. The Getting Started With Microsoft Office Access screen appears.
- Click Local Templates. Icons representing local templates appear in the center of the window.
- Click the icon for the template you want to use.
- Click the Browse button. The File New Database window appears.
- Locate the folder in which you want to store your database.
- Click OK.
- Click Create. Access creates and opens your database.
- Open the Navigation pane. Access displays the tables, queries, forms, reports and other objects related to the database you selected. You may wish to display the objects by type.
 How do I create a database based on the templates that are found online?
How do I create a database based on the templates that are found online?
Online templates fall into the following categories: Business, Education, Personal, and Non-profit. To create a database based on one of these templates:
- Start Access. The Getting Started With Microsoft Office Access screen appears.
- Make sure you are connected to the Internet.
- Click the category for the template you want to create. Icons representing Internet templates appear in the center of the window.
- Click the icon for the template you want to use to create your database.
- Click the Browse button
 .
.
- Locate the folder in which you want to store your database.
- Click Download. Access prompts you.
- Click Continue. Access downloads and opens your database.
- Open the Navigation pane. Access displays the tables, queries, forms, reports, and other objects related to your database.
 How do I open an existing database?
How do I open an existing database?
- Click the Office button. A menu appears.
- Click Open.
- Locate the folder in which you stored your database.
- Click the database name.
- Click Open. Access opens the database.
 Tip:
Tip: You can also open an existing database by pressing Ctrl-O and then following steps 3 through 5.
A blank database is a database with nothing in it. You must create all the tables, forms, reports, queries, and so on. If you cannot find a template that suits your needs, create a blank database. After you create the database, Access opens to a datasheet and makes available the tools you need to create objects. Creating tables is the first step in building a database. You will learn more about creating tables in the next lesson.
- Start Access.
- Click Blank Database.
- Type the name you want to give your database in the File Name field. Access will automatically append .accdb to the name.
- Click the Browse button. The File New Database window appears.
- Locate the folder in which you want to store your database. Note that the name of the file appears in the File Name field.
- Click OK.
- Click the Create button. Access creates the database and opens a datasheet with the Table Tools available to you.
Note the Table Tools in the upper-right portion of the Ribbon.
 What is a Datasheet?
What is a Datasheet?In Access, data is stored in tables. A datasheet displays the information stored in a table in columns and rows. The columns are called fields and the rows are called records. You can use a datasheet to create a table, enter data, retrieve data, and perform other tasks.
No comments:
Post a Comment